Certificates
The certificates view is used to browse all the certificates managed in reBop. The toolbar allows you to filter on the required certificates (by label, plaintext research, or more), and initiate action on filtered certificates.
By default, only 4 rows will be displayed, each row corresponding to a certificate (unique fingerprint). A certificate is possibly used in different places, called location (multiple endpoint, multiple folders, ...).
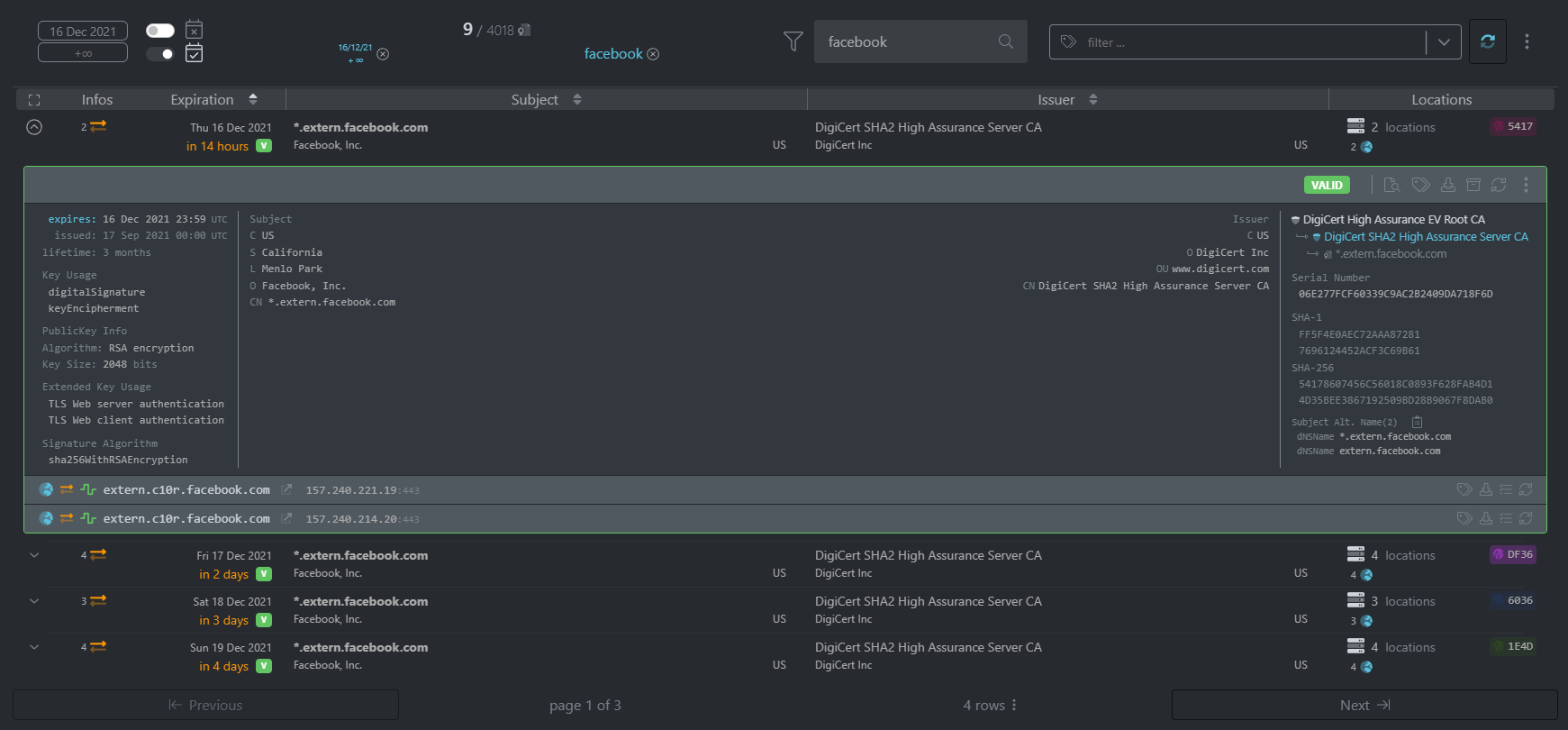
Toolbar
On the left, the calendar filter is used to select only certificates that expires between the two selected dates.
The two switch button are only shortcuts to select or exclude expired certificates (top switch button) or not expired certificates (buttom switch button).
The plaintext filter is enabled when clicking on the search icon or pressing enter, and can be disabled when clicking on the cross icon (in this example close to "facebook" in blue). The filter on the right let you filter by labels.
The sync button can be used to force UI to refresh, which can be usefull if a large number of updates are being made to certificates.

Toolbar with date filter and plaintext research used
When clicking the filter icon , a list of shortcuts can be used to quickly find the certificates you are looking for.
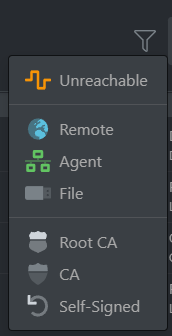
Unreachable returns all certificates previously imported via Scan or URL import with an unreachable location.
Remote consists in returning only the certificates which have been detected from a Scan or URL import.
Probe only returns those that have been imported by the local probe (see reBop probe)
File only returns those that have been imported by a manual import (called Files Import)
Root CA , CA and Self-Signed are used to filter on certificates' type, based on the decoded informations.
Clicking the options icon on the right open a list of additionals actions.
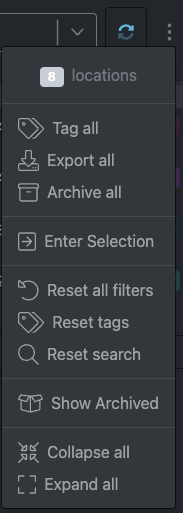
The Tag all, Export all and Archive all actions will be applied to filtered certificates.
You can open the selection tool when clicking on Enter selection. This will allow you to select the certificates one by one, in order to perform actions only on the selected certificates.
Showing archived certificates can be done when clicking on Show Archived.
Certificates row
For each certificates in reBop, one row will give the detail on it and possibility to initiate actions.
On the top left, 2 indicates that there is 2 pending renewal on this certificate (one per location). Then the expiration date is displayed with the delay to the expiration.
The indicates the certificate is valid (i.e. not revoked at the time of the status check). If the certificate is revoked, this icon is replaced by
.
The subject DN (*.extern.facebook.com) is followed by the issuer DN.
This certificate has been detected on 2 differents locations, that are public accessible hostname.
On the top right is indicated the two first bytes of the sha-256 certificate fingerprint.
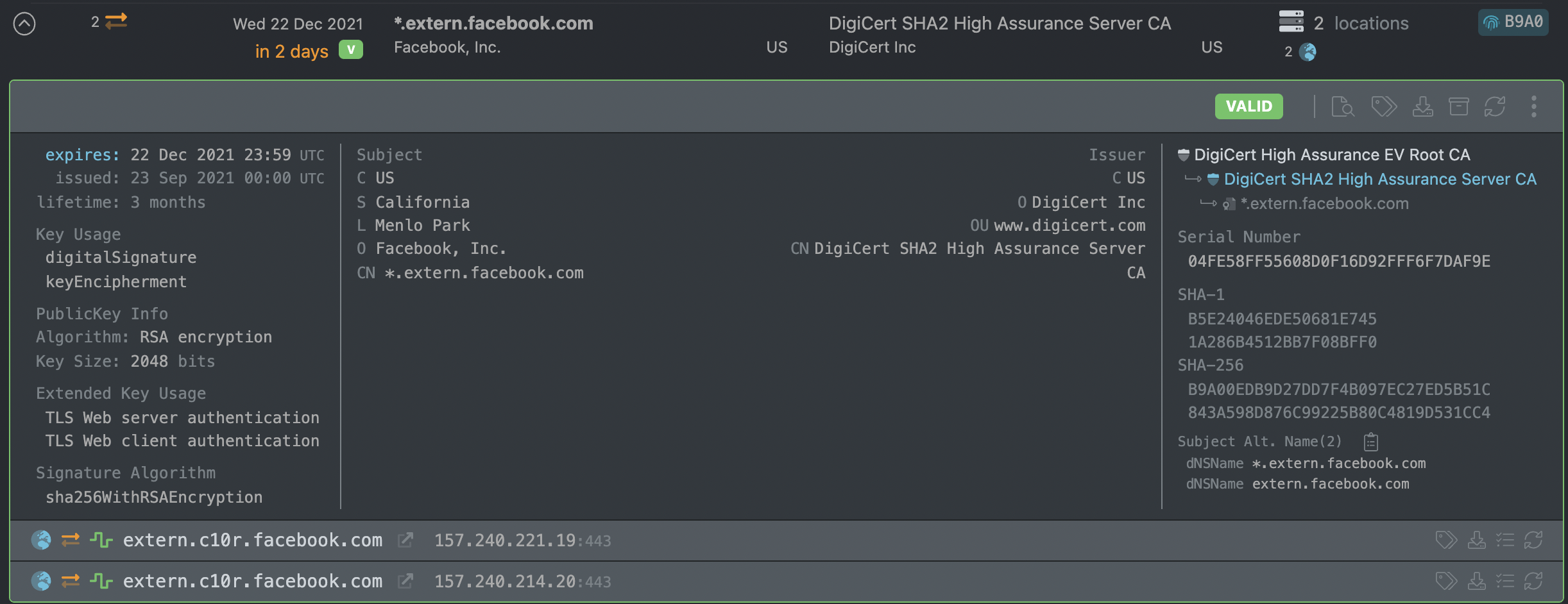
Expanded certificate row
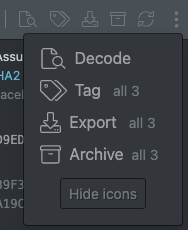
From the left to the right, buttons are used to :
open the decoded certificate view,
add a label,
export,
archive the certificate, or
ask the certificate status to be checked.
The options, will open the textual menu with the same actions.
If you initiate an action from this menu, it will be applied to all the certificates' locations within search paramaters (i.e. all displayed certificates, through every pages).
Decode
JSON
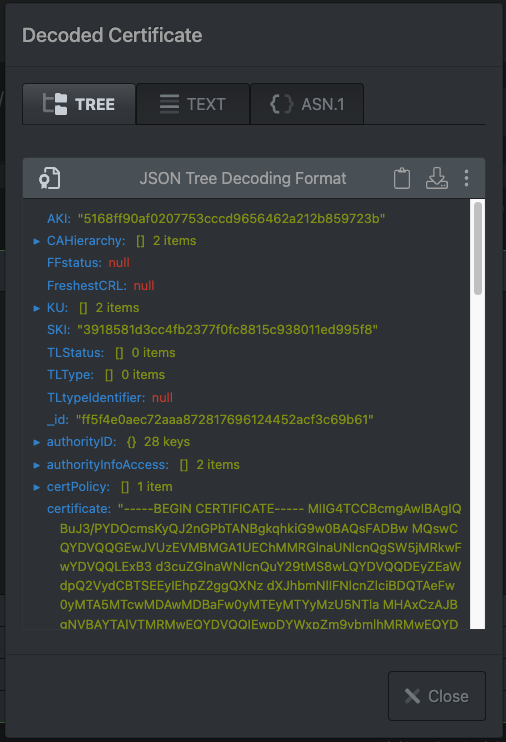
The JSON view contains all the information known by reBop concerning the certificate.
This includes the information contained in the certificate itself (x509 fields), but also the metadata added by reBop, the labels, the revocation status of the certificate, etc.
ASN.1
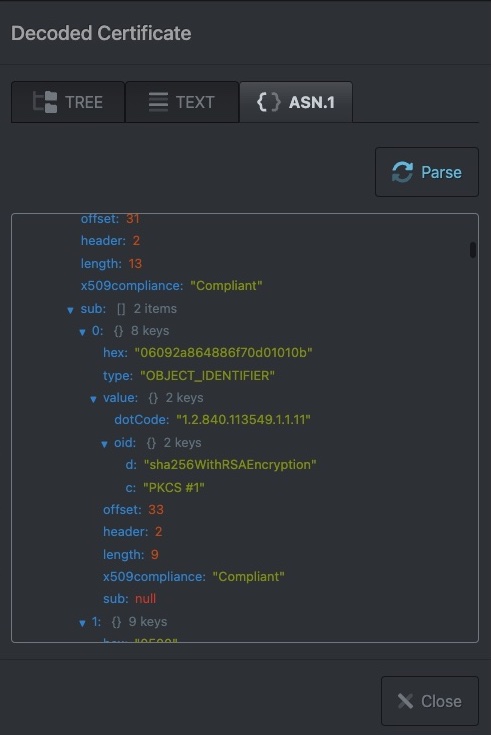
The ASN.1 view gives you precise decoding of certificates.
An RFC 5280 compliance check is included in this decoding,
the result of which is identifiable by the x509compliance field.
Labels
Create a label
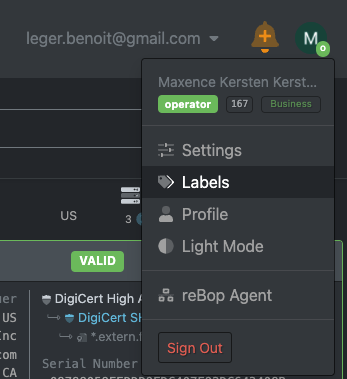
The label management is accessible via the options menu on the top right.
Create a new label clicking the New label button. You need to pick a name, a color and an icon.
On the left are displayed all existing labels, either created from a scan (Scan's labels), or by a user (Custom labels).
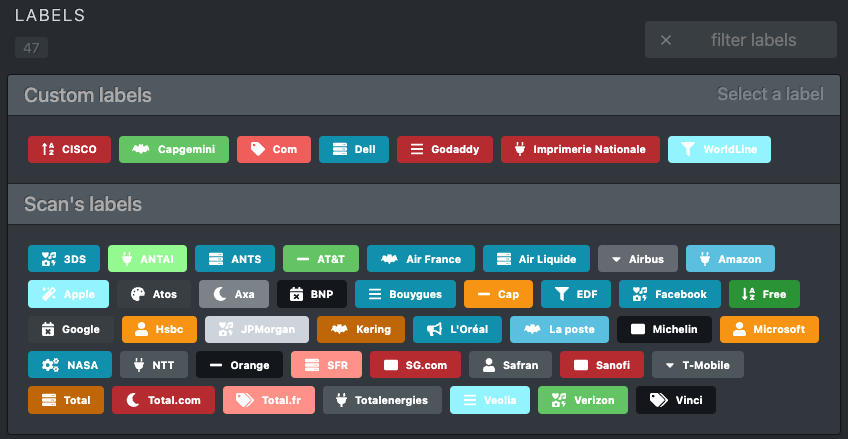

Tag a certificate
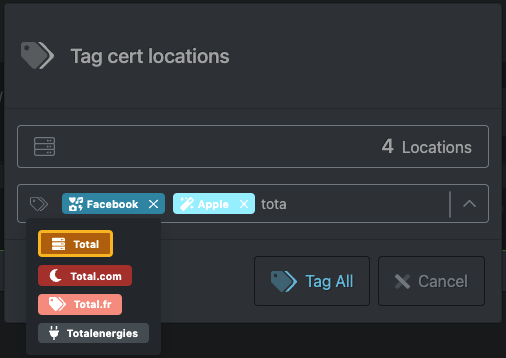
When clicking the tag button (see the Certificates row section), this window will be opened.
It reminds the number of locations concerned by this action. You need to have existing labels in order to apply them here (see the Create a label section).
Exports
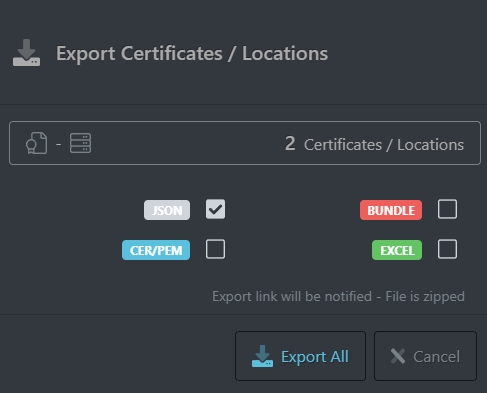
Four types of exports are availables in reBop : JSON, Bundle, CER/PEM, and Excel.
The JSON export is a copy of all data including metadata managed in reBop regarding the exported certificate.
The CER/PEM export is a classic download of the certificate in PEM format (base 64 encoded).
The Bundle includes the certificate in PEM format, and the certification chain (Certificate authority certificates). It is for example used in Web Servers configurations.
The Excel export includes the same informations as the JSON export, but in Excel format.
The results of the requested exports are in the Exports view.
Archives
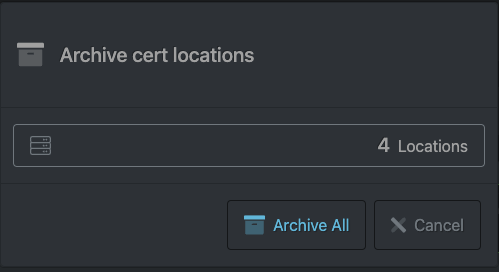
As the labels or export, the archive action can be applied to a specific location, or to all the certificates' locations.
The reBop certificate will be archived, which will disable alerts and stop status checks. The certificate can still be found when clicking to the Show Archived button in the toolbar options menu.
Locations
In reBop, there is two different ways to manage your certificates : from the certificate itself (default behavior, each action will impact all locations), or from a specific location of the certificate (web server, folder path).
You can initiate actions to manage a location from this part of the UI : the location actions bar.

The same facebook certificate has been found by reBop at two differents locations (two endpoints)
Actions
From the left to the right, buttons are used to : add a label, export the certificate, manage the location, or check the host for its certificate.
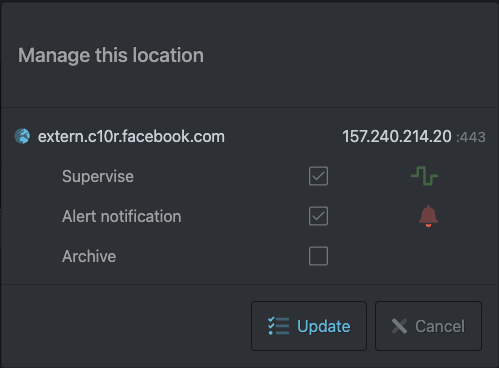
The Manage this location window is opened when clicking the manage icon of a location.
There you can enable or disable alerts, stop monitoring this specific location and archive or unarchive this specific location.