Settings
On the Settings view are the logs, alerts, and global setups.
Alerts
The alert notifications are available here. When clicking on the notification, you will be redirected to the certificates view focused on the relevant certificates.
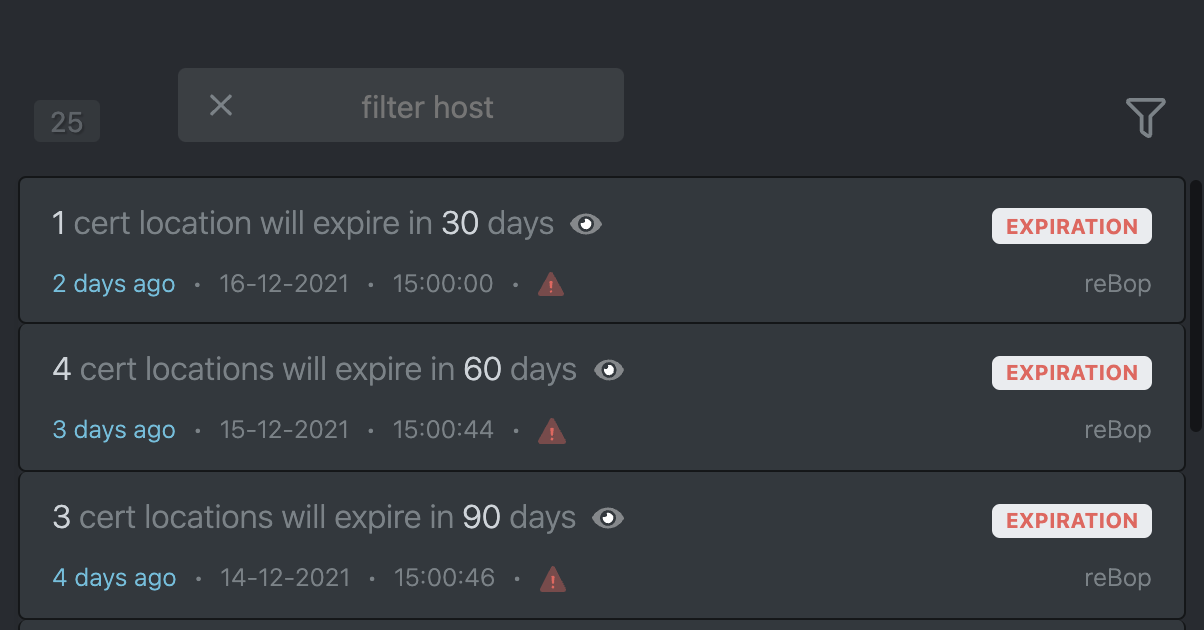
By default, the alerts are enabled for all certificates managed in reBop. To disable alerts on a specific certificate, see Manage locations.
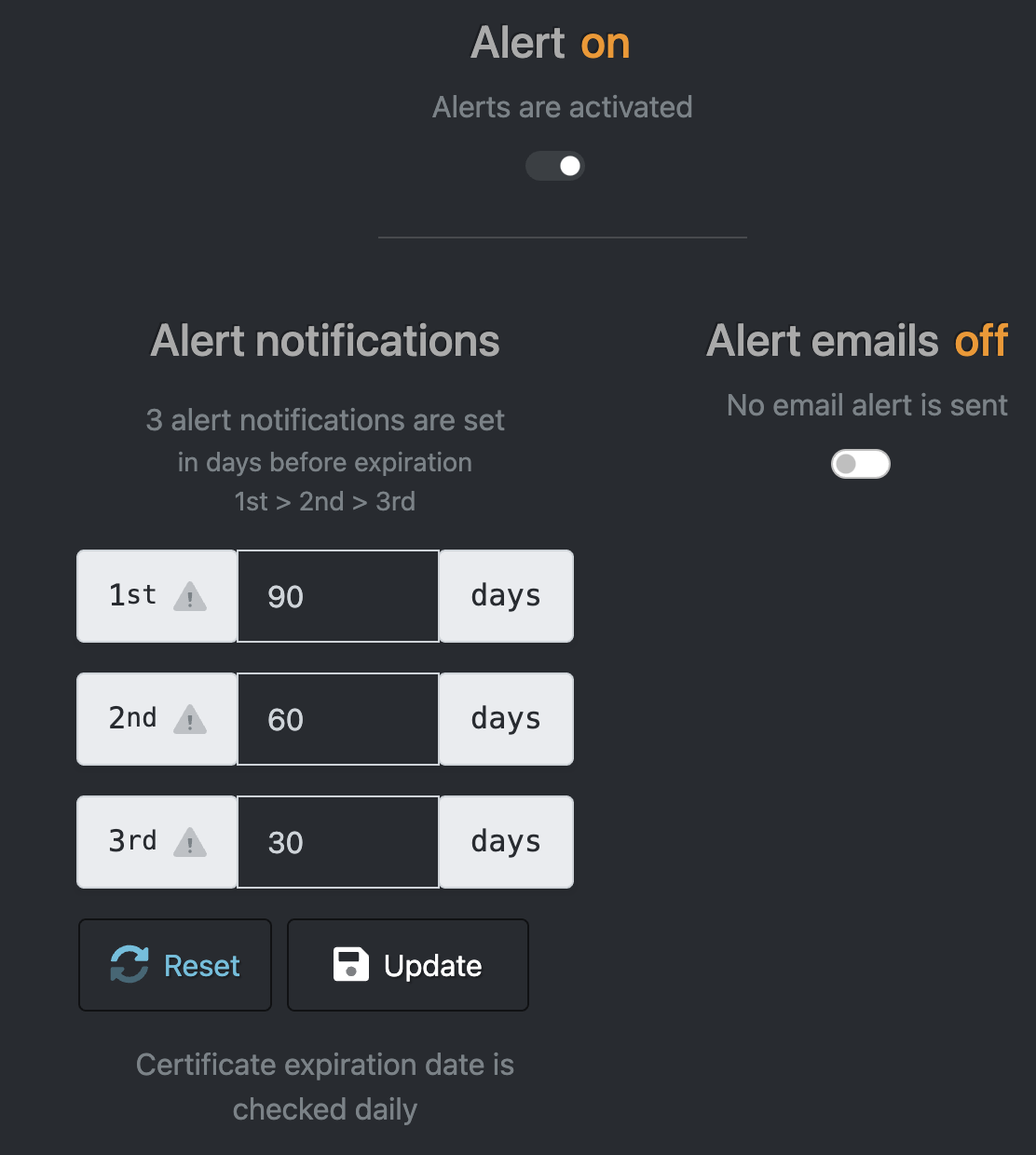
Alerts can be fully disabled switching Alert to off.
Emails notifications are disabled by default, and can be activated switching Alert emails to on.
The alerts frequency can be updated here, and is applied to all certificates.
Certificate expiration date is checked daily, so an alert can be sent with a delay of 24 hours compared to the desired date (30 days before expiration for the default 3rd alert).
Logs
reBop events are all logged and categorized, allowing you to investigate on passed events.
Depending on the type of event, items may be clickable. For example, in the event of a IMPORT type log, you can click on the certificate name and you will be redirected to the certificates view.
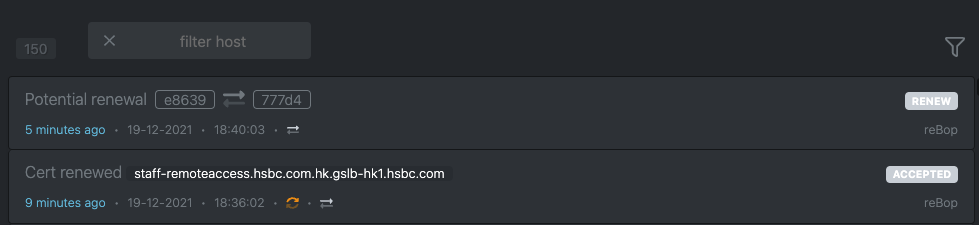
Each log has a type and a category. Logs can be filtered by type (see beelow), and categories are displayed on the top right of the log row detail.
If relevant, the user who initiated the action that generated this log is recorded.
When clicking on filter the list of logs type are displayed and allows you to filter logs by type.
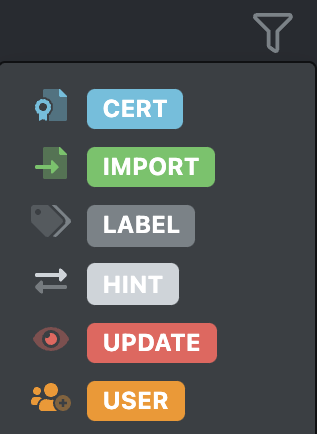
CERT are events relative to the certificate lifecycle in reBop.
IMPORT are all the certificates imports within reBop, from any source (scan, URL, probe, or file ).
LABEL are events specific to the label creation, modification, or deletion.
HINT are AI Engine relative events. These are mainly acceptances or rejection of hints.
UPDATE TODO
USER are users management relative events.
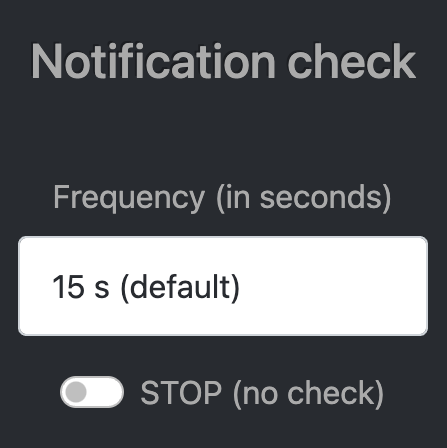
The notification refresh frequency can be setup here and is set to 15 seconds by default. This mean that every 15 seconds, the App will check if new notifications exists on the reBop backend.
If you enable STOP , new notifications will be only retrieved on full reload of the reBop app.
Menus
There is three kind of navigation menu in reBop : Left, Stripe and Top. Each menu can be enabled or disabled here.
For the stripe menu you are able to chose if you prefer labels and icons, or only one of the two.
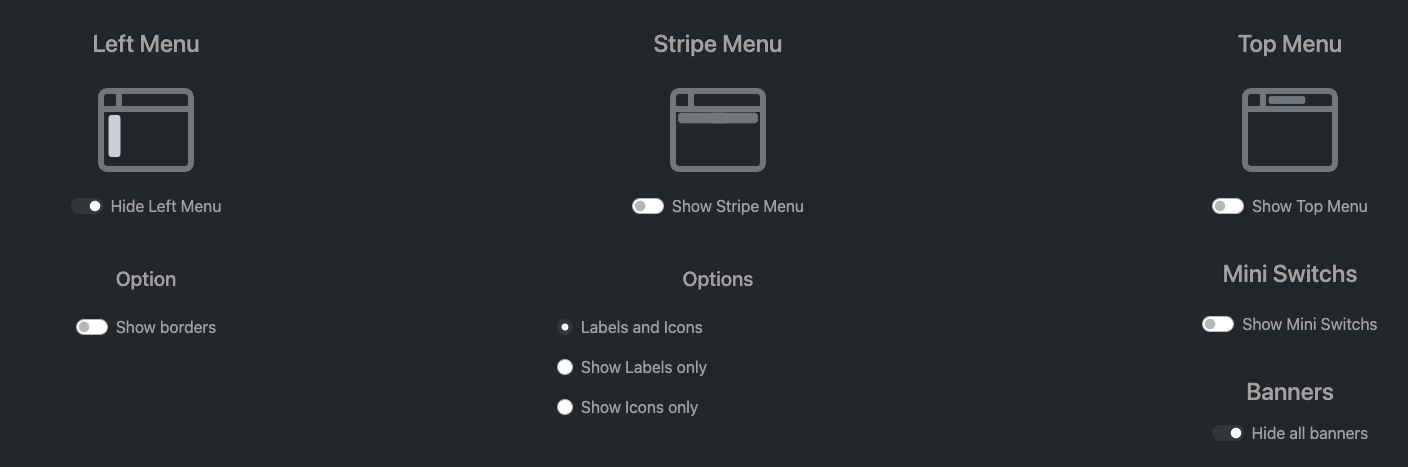
Preview of the Left Menu and the Top Menu :

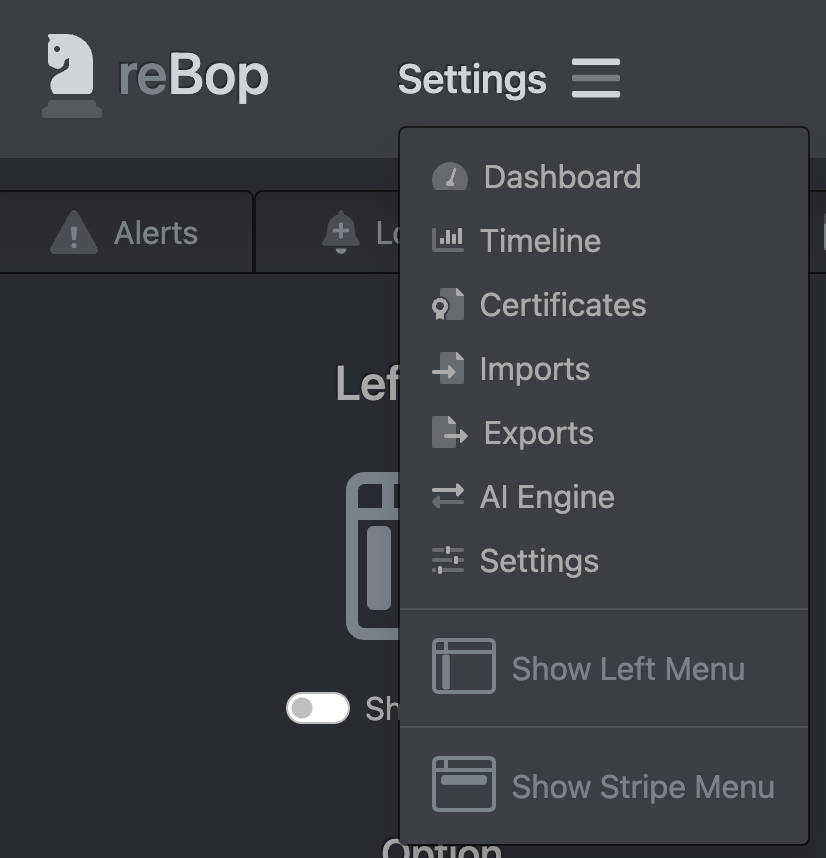
This is the Stripe Menu with both Icons and Labels displayed :

In addition to these menus, you can activate the mini-switch, which is a shortcut to:
hide/show menus,
hide/show banners, or
change themes.
Themes
In reBop, you can easily switch from dark mode to light mode. You can do it here with the switch, or directly from the user menu at the top right when clicking on Light Mode / Dark Mode (see below User Menu).
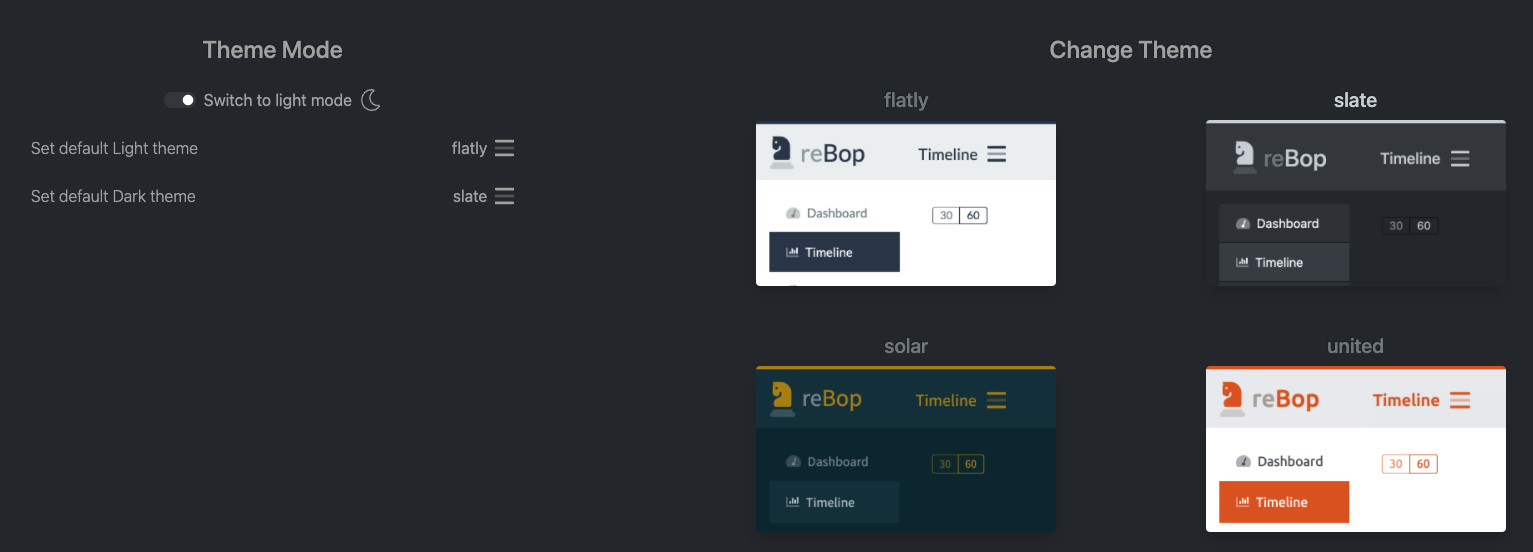
There is default theme for light and dark mode, which can be changed when clicking on the desired .
You can change the theme directly when clicking on the chosen theme on the right side Change Theme.
Probe
See reBop Probe docs.
Guides
Guides are coming soon !
User Menu
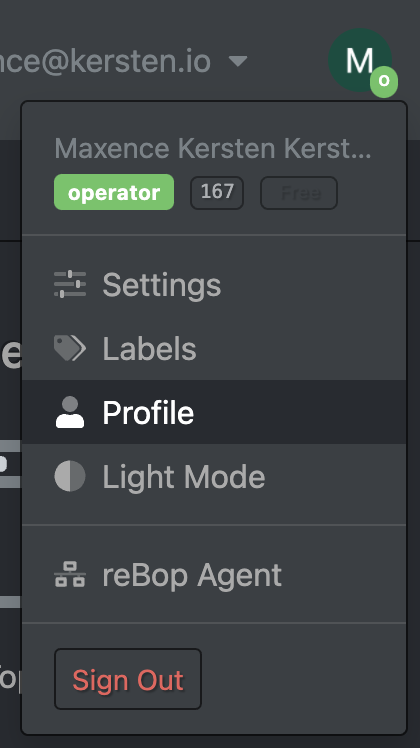
This menu can be opened when clicking on the rounded avatar at the top right of the app.
It is used as a quick access to few features, including light/dark mode switching, sign out, and user profile.